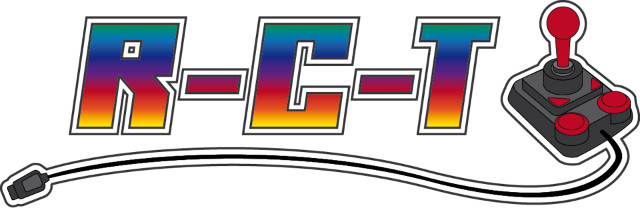Sehr geehrte Mitglieder!
Hiermit möchten wir Euch fristgerecht zur diesjährigen Online-Mitgliederversammlung am Sonntag, den 12.12.2021 um 15:00 – 17:00 einladen.
Der Vorstand wird sich zur Mitgliederversammlung in der Vorster Straße 66 in 47918 Tönisvorst einfinden.
Die Mitgliederversammlung findet wie letztes Jahr gemäß dem „Gesetz zur Abmilderung der Folgender COVID-19-Pandemie im Zivil-, Insolvenz- und Strafverfahrensrecht“ als virtuelle Mitgliederversammlung per Online-Konferenz statt. Hierzu benötigt man lediglich einen aktuellen PC oder Mac mit Internetzugang und Mikrophon/Lautsprecher. Die Anmeldedaten werden spätestens 2h vor der Mitgliederversammlung per im Forum hinterlegter Email-Adresse zugestellt. Die Abstimmung wird durch eine Funktion in der Online-Konferenzsoftware sichergestellt.
Tagesordnung
- Begrüßung / Eröffnung der Mitgliederversammlung
- Feststellung der ordnungsgemäßen Einladung
- Feststellung der Beschlußfähigkeit
- Genehmigung der Tagesordnung
- Jahresbericht des Vorstands für das abgelaufene Kalenderjahr
Unter anderem Bericht über Veranstaltungen, besonders die Classic-Computing 2021 in Vöhringen und Informationen zur Mitgliederentwicklung - Finanzbericht des Kassenwarts
- Bericht des Kassenprüfers
- Aussprache über die Berichte
- Entlastung des Vorstands
- Haushaltsplan für das laufende Jahr und Förderung von Retro- Projekten
- Neuwahl des Vorstands, Kassenprüfer und Schiedsgericht, siehe unten
- Diskussion und Abstimmung über gestellte Anträge (siehe unten)
- Abstimmung und Beschlußfassung über neuen Satzungsentwurf vom 27.10.2021
- Abstimmung über die Durchführung und den Veranstaltungsort der CC2022
- Bericht zum Zustand der IT Infrastruktur und der Administration von Homepage und Forum (Marktplatz, Wiki,…)
- Bericht zur aktuellen Arbeit der „LOAD“ Redaktion
Von besonderer Wichtigkeit hierbei ist:
- Die Abstimmungen und Beschlußfassung über die geplante Satzungsänderung (hier besonders die Neuregelung der Mitgliedschaft für neue Mitglieder und die Durchführung von virtuellen Mitgliederversammlungen nach Ende der Pandemie beachten, siehe Details weiter unten).
- Die Wahl des Vorstandes und des Schiedsgericht/Kassenprüfer. Der Vorstand stellt sich in der bisherigen Zusammensetzung wieder zur Wahl (Stephan Kraus, user toshi und Christian Dirks, user toast_r), mit Ausnahme der Positionen des Kassenwartes und Kassenprüfers sowie des Schriftführers. Hierfür kandidieren Herr Georg Basse (user yalsi) als Schriftführer, Herr Florian Stassen (user funkenzupfer) als Kassenwart (der hierfür sein stellv. Vorstandsamt aufgibt) und Herr Norbert Kötting (user Cartouce) als stellv. Vorstand.
- Weiterhin werden die Wahlen für das Schiedsgericht durchgeführt. Kandidaten sind Volker Mohr (user Dr.Zarkov), Bernd Dohr (user orbsman), Christa Schuldes (user compinixe) und Reinhard Meyer (user Reinhard).
- Für das Amt des Kassenprüfers tritt Detlef Gerhard an (user detlef im Forum). Er ersetzt Dietmar Böttcher (user Didi55), der sein Amt aufgeben möchte.
- Die Abstimmung über den Veranstaltungsort der nächsten „Classic Computing“.
- Die Diskussion über die finanzielle Förderung von Projekten, die dem Vereinsziel dienen.
Besonders zur vorgeschlagenen Satzungsänderung bitten wir folgendes zu beachten:
Der komplette Entwurf der Neufassung der Satzung ist im Vereinsforum hinterlegt. Dort fand auch eine Diskussion hierüber statt.
Siehe auch : Geplante Satzungsänderung, Abstimmung zur MV2021
Die Neufassung der Satzung wird auch noch auf die Homepage verlinkt.
Im Detail wird es vier separate Abstimmungen zur Satzungsänderung geben, eine zu den Modalitäten und drei zum Inhalt.
1.) Die Abstimmung über die Abstimmungsformalitäten. Es soll nicht mehr der komplette Satzungstext mit allen Änderungen verlesen werden. Auch soll es keine Aussprache und Diskussion über die vorgeschlagenen Satzungsänderungen während der Online-MV geben. Hierzu gibt es bereits im Vereinsforum mehrere Diskussionsthreads um dies im Vorfeld zu erledigen mit dem Ziel die geplante Dauer der Mitgliederversammlung einzuhalten. Weiterhin sollen blockweise in drei Einzelabstimmungen über die Änderungen im Wortlaut abgestimmt werden. Dieser Vorschlag ist in der ersten Abstimmung zu genehmigen. Hierzu benötigen wir ein einstimmiges Abstimmungsergebnis.
2.) Der Verankerung der Möglichkeit, wahlweise Online-MV, Präsenz-MVs oder gemischte MVs (also Präsenzverastaltungen, welche zusätzlich die Möglichkeit bieten sollen, per Internet teilzunehmen). Das ist nötig, weil das „Gesetz zur Abmilderung der Folgen der COVID-19-Pandemie im Zivil-, Insolvenz- und Strafverfahrensrecht“, welches uns noch die diesjährige Online-MV ermöglicht, zum Jahresende ausläuft.
Siehe dazu §14 im Entwurf vom 27.10.2021
3.) Eine Neuregelung für die Aufnahme neuer Vereinsmitglieder. Der Gesetzgeber läßt es für das Vereinsrecht zu, daß neue Mitglieder zunächst „zur Probe“ aufgenommen werden. Das Mitglied auf Probe hat während der Probezeit kein Stimmrecht auf der MV und der Verein kann dem Probemitglied in der Probezeit mit geringem Aufwand kündigen.
Siehe dazu §3 Nr.7 und §4 im Entwurf vom 27.10.20
4.) Eine Reihe von kleineren Korrekturen an Rechtschreibfehler, der Wortwahl (z.B. Ersatz von „rassisch“ durch „ethnisch“, Entfernung der FAX-Kommunikationsmöglichkeit, verbesserte Formulierungen, die am Wesen der Satzung nichts ändern).
Bitte hierzu im Detail Anpassungen, die §1 Nr.3; §3 Nr.2,4,5,6; §4 Nr.1,4,7; §8, §9, §10, §11, §13, §17, §18 im Entwurf vom 27.10.2021 betreffend.
Diese Einladung wurde per im Forum hinterlegter Email-Adresse, als Verweis auf der Homepage und im internen Bereich des Forums am 07.11.2021 zugestellt.
Sollten die laut Satzung §12 erforderliche 3/4-Mehrheit nicht für alle 3 Abstimmungen zu Stande kommen, werden wir nur diejenigen Änderungen in die finale Version übernehmen, welche die nötige Mehrheit erreicht hat.
Weiterhin werden wir als 4. Abstimmung zur Satzungsänderung über die Bevollmächtigung des Vorstands abstimmen, Details im Wortlaut der Satzung, welche das Wesen der Bestimmungen nicht verändern, nachträglich ohne weitere Abstimmung in einer Mitgliederversammlung einpflegen zu dürfen. Dies ist sinnvoll, weil im Anschluß an die Mitgliederversammlung der Satzungsentwurf finanzamtlich geprüft werden muß. Wird bei dieser Prüfung eine Formulierung entdeckt, die unseren Status als gemeinnützigen Verein beschädigt, müssen wir nachbessern. Sind es nur Details (Wortwahl etc), möchten wir das unkompliziert – genauso wie bei der letzten Satzungsänderung 2019 – durchführen können. Sind es größere Änderungen, werden wir zu einer weiteren, außerplanmäßigen MV einladen oder die Satzungsänderung auf die MV 2022 verschieben müssen.
Wir freuen uns auf Eure zahlreiche Teilnahme!
Mit freundlichen Grüßen,
Der Vorstand
C. Dirks, F. Stassen, T. Linke, M. Krambeck, S. Kraus